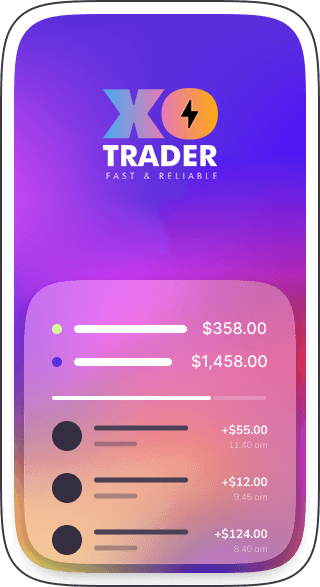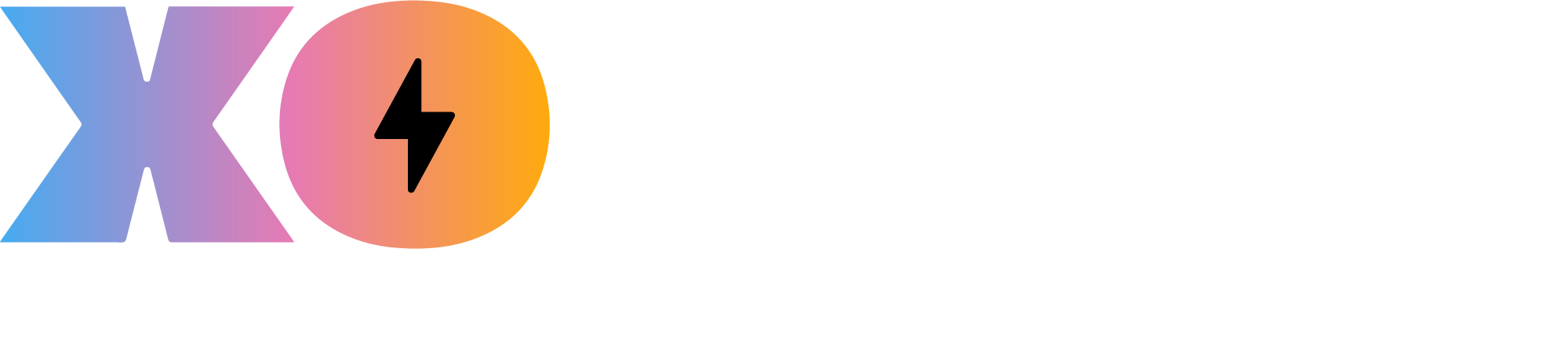FAQs
How do I log in to my Xo Trader account on the desktop?
Follow these simple steps to access your trading account on the Xo Trader desktop platform:
- Click the provided link to download the Xo Trader desktop platform.
- Once the download is complete, run the setup to install the platform on your system.
- After installation, enter your trading account’s username and password.
- Choose the appropriate server – ‘XoTrader-Demo’ for a demo account or ‘XoTrader-Live’ for a live account.
- Click ‘Login,’ and you’re now successfully logged in to your Xo Trader account.
How do I log in to my Xo Trader account on the web trader?
Accessing your Xo Trader account on the web trader is quick and easy. Follow these steps:
- Click on the provided link to open the Xo Trader web trader.
- A new tab will open in your browser.
- Enter your trading account username and password.
- Click ‘Login,’ and voila, you are now logged in to your Xo Trader account, ready to explore the markets.
How do I install the Xo Trader application on my mobile device?
If you’re unsure about installing the Xo Trader mobile application, follow these steps:
ANDROID:
- Log in to your client portal on your mobile device.
- Click on the provided link.
- Scroll to the bottom of the window and select ‘XO TRADER ANDROID.’
- The Google Play Store will open with an application named “XoTrader” displayed.
- Click ‘Install,’ and the application will be installed on your device.
IOS:
- Log in to your client portal on your mobile device.
- Click on the provided link.
- Scroll to the bottom of the window and choose ‘XO TRADER IOS.’
- The Apple App Store will open with an application named “XoPhone” displayed.
- Click ‘Install,’ and the application will be installed on your device.
How do I place an order on Xo Trader?
- Placing an order on Xo Trader is simple and efficient. Here’s how:
- Click either the Sell or Buy buttons under the Home tab on the Xo Trader Toolbar.
- Alternatively, you can place a Market order directly from the Dealing Rates window, Instruments window, or the Dealing Rates Table.
- For a Market order, left-click on the bid or ask, or right-click on the rate and choose ‘Market Order.’
- You’re now ready to make trades on Xo Trader with ease and convenience.
How can I check my trading account balance on the Xo Trader platform?
Follow these simple steps to access your trading account on the Xo Trader desktop platform:
- Click the provided link to download the Xo Trader desktop platform.
- Once the download is complete, run the setup to install the platform on your system.
- After installation, enter your trading account’s username and password.
- Choose the appropriate server – ‘XoTrader-Demo’ for a demo account or ‘XoTrader-Live’ for a live account.
- Click ‘Login,’ and you’re now successfully logged in to your Xo Trader account.
How can I check if I have any bonus available on my Xo Trader trading account?
To check for any bonus on your Xo Trader account:
- Log in to your trading account.
- Navigate to the ‘Summary’ tab.
- All account information, including bonuses, will be displayed.
- Bonus information can also be checked in the bottom left corner of the platform.
Can I log in to multiple Xo Trader accounts simultaneously?
No, Xo Trader does not support simultaneous logins to multiple trading accounts.
How do I log in to my Xo Trader account on the desktop?
Follow these simple steps to access your trading account on the Xo Trader desktop platform:
- Click the provided link to download the Xo Trader desktop platform.
- Once the download is complete, run the setup to install the platform on your system.
- After installation, enter your trading account’s username and password.
- Choose the appropriate server – ‘XoTrader-Demo’ for a demo account or ‘XoTrader-Live’ for a live account.
- Click ‘Login,’ and you’re now successfully logged in to your Xo Trader account.
How can I enable one-click trading on Xo Trader?
To enable one-click trading on Xo Trader:
- Click on the settings icon at the top left corner.
- Select ‘Main Setting.’
- Checkmark ‘One-click trading.’
- Click ‘Apply.’
Can I apply indicators to my Xo Trader chart? How?
Follow these steps to apply indicators on your Xo Trader chart:
- Open the desired chart.
- Move your cursor onto the chart and right-click.
- Select ‘Set up Indicators.’
- A pop-up with various indicators will appear.
- Choose the indicator and press the forward button ” > “.
- Adjust the settings before applying.
- Click ‘Apply’ and then ‘Ok.’
How can I remove an indicator from my Xo Trader chart?
To remove an indicator from your Xo Trader chart:
- Open the chart.
- Right-click on the chart area.
- Select ‘Set up Indicators.’
- A pop-up with active indicators will appear.
- Choose the indicator and press the reverse button ” < “.
- Click ‘Apply’ and then ‘Ok.’
Can I remove multiple indicators from my Xo Trader chart?
Yes, you can remove multiple indicators:
- Open the chart.
- Right-click on the chart area.
- Select ‘Set up Indicators.’
- In the pop-up, find ‘active indicators.’
- Use the fast reverse button ‘ << ‘ to remove all indicators.
- Click ‘Apply’ and then ‘Ok.’
Where can I open the dealing rate window on Xo Trader?
To open the dealing rate window on Xo Trader:
- Log in to your trading account.
- Click on the ‘Instrument’ tab.
- Move your cursor towards the specific instrument.
- Right-click and select ‘Individual dealing rate window.’
- A pop-up will display the dealing rate for that pair.
How can I place an order from the dealing rate window on Xo Trader?
To place an order from the dealing rate window on Xo Trader:
- Log in to your trading account.
- Click on the ‘Instrument’ tab.
- Move your cursor towards the desired instrument.
- Right-click and select ‘Individual dealing rate window.’
- A pop-up will show the dealing rate for that pair.
- Double-click on the pop-up, adjust settings, and click ‘OK’ to place the order.
Can I download my trading account statement from the Xo Trader platform?
Yes, you can download your trading account statement:
- Log in to your trading account on Xo Trader.
- Click on ‘Reports.’
- Select ‘Account Statement.’
- Choose the time format and click ‘Run Report.’
- The report will open on the screen; select ‘Export to Excel’ to save it.
I want to place a Sell Order on Xo Trader. How can I apply Stop Loss and Take Profit levels to my orders?
To modify a Sell Order on Xo Trader:
- Open the ‘Trade’ tab on the toolbar.
- Click the ‘Stop or Limit button’ to modify the order.
- Set Stop or Limit orders from the Open Positions window.
- Alternatively, set a Predefined Stop or Limit in the New Position dialog window.
How can I close a trade on the Xo Trader chart?
To close or hedge a position on the Xo Trader chart:
- Right-click on the position triangle.
- Select the appropriate command to close the trade.
Where do I see the price line on the Xo Trader chart?
The price line on the Xo Trader chart is the blue-colored line in the chart background, moving with the instrument’s price.
How do I log in to my Xo Trader trading account on my mobile device?
ANDROID:
- Open the XoTrader application.
- Accept the license agreement.
- Enter your username and password.
- Select the server – ‘XoTrader-Demo’ for demo and ‘XoTrader-Live’ for live.
- Click ‘Login.’
IOS:
- Open the ‘XoPhone’ application.
- Enter your username and password.
- Select the server – ‘XoTrader-Demo’ for demo and ‘XoTrader-Live’ for live.
- Click ‘Login.’
Now, you’re ready to trade with Xo Trader on your mobile device.
Get in touch with us
Watch following videos to explore newly added features from the XOTrader product range